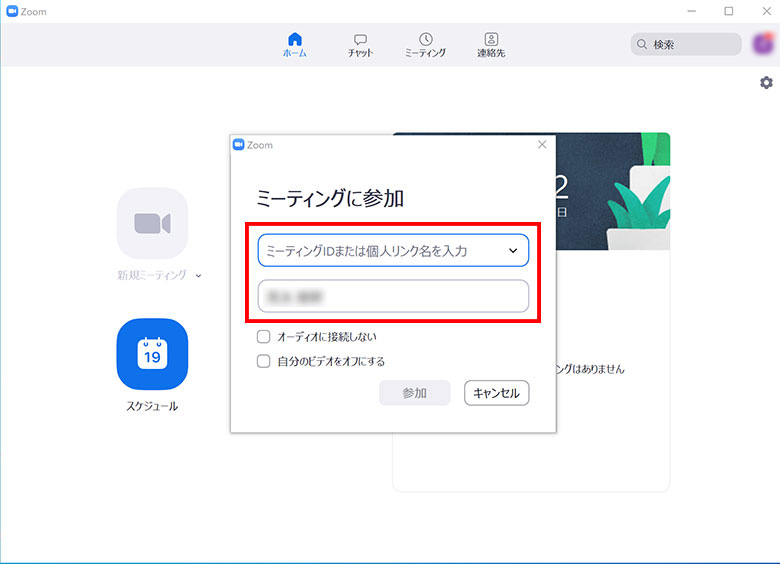03-4296-8782
info@jibunconnection.com
メール24時間受付中

Zoomビデオ通話の使い方
Zoomはパソコン、スマホ、タブレットなど様々なデバイスでビデオ会議、セミナーなどができる便利なツールです。無料プランでは会議の参加者は100人まで3人以上が参加する会議の場合1回の時間が40分までの制限があります。
パソコンでZoomを利用するには3つの機器が必要になります。
-
・ウェブカメラ
自分の顔を写すために必要です。
-
・マイク
自分の声を相手に届けるために必要です。音質にこだわらない限り、WEBカメラやパソコンに内蔵されているマイクを使えば問題ありません。
-
・スピーカー
相手の声を聴くために必要です。イヤホンでもOKです。
ノートパソコンや、画面一体型のデスクトップパソコンの場合これら3つの機器が内蔵されていることも多いです。それ以外のデスクトップではこれらの機器を別途用意する必要があります。
Zoomに登録する
①公式サイトへアクセスする
Zoomの公式サイトからアカウント作成を行います。メールアドレスを入力してオレンジの「サインアップは無料です」ボタンをクリックしてください。
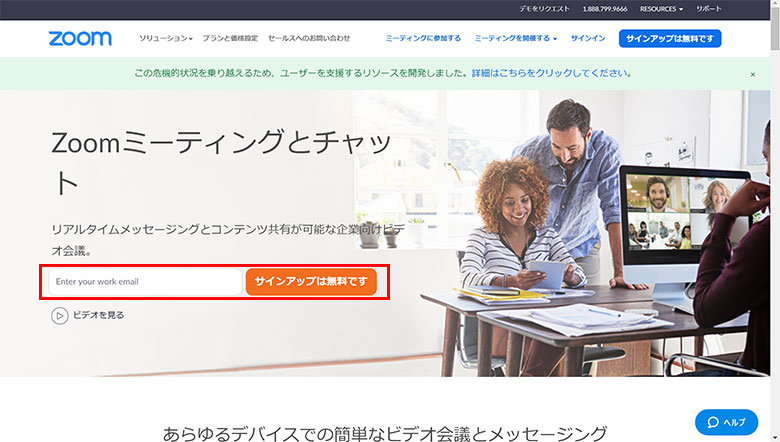
②メールアドレスの認証
・登録するメールアドレスの確認をします。
・表示されているメールアドレスに間違いがないかを確認してください。間違いなければ「確認」をクリックしてください。
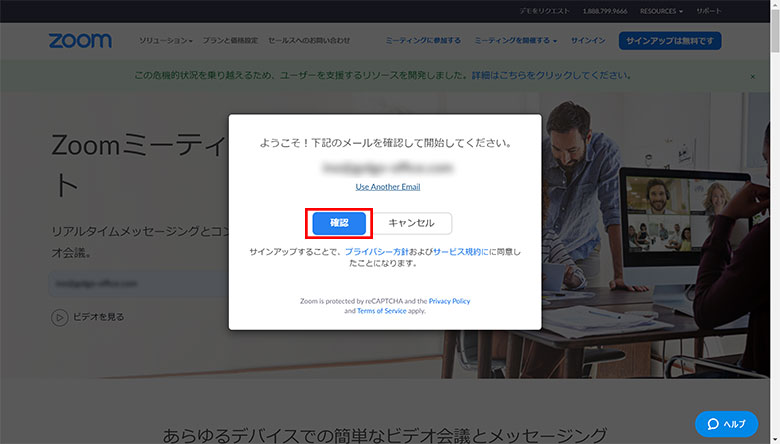
・「確認」をクリックして、画面が切り替わったらZoomから届いているメールを確認しましょう。
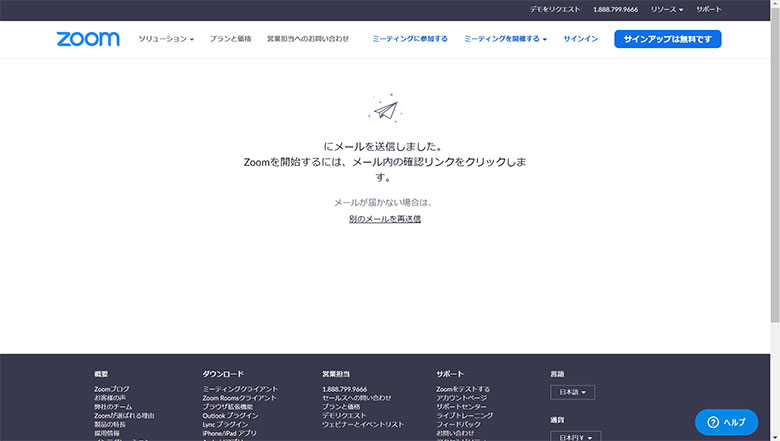
・メールボックスを開くと「Zoomアカウントをアクティベートしてください」という件名でメールが届いていますのでクリックしてメールアドレスの認証を完了させてください。
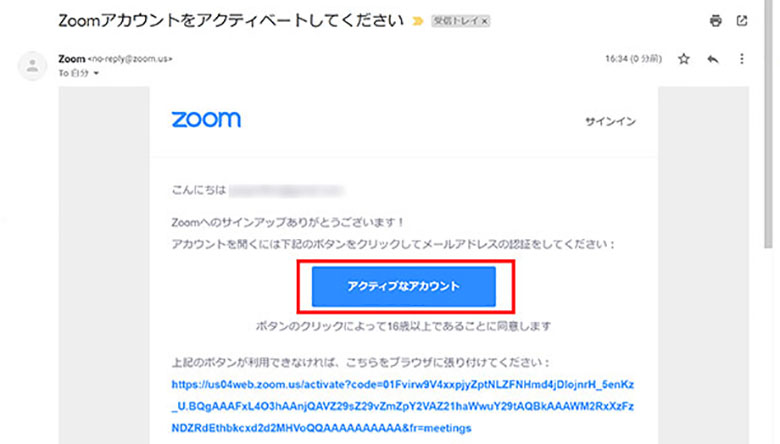
③アカウント情報の登録
・Zoom から届いたメールアドレスにクリックするとZoomのサイトに戻ります。
・最初のページでログインするための「氏名」「パスワード」を入力してください。入力が完了したら、オレンジ色の「続ける」ボタンをクリックしてください。
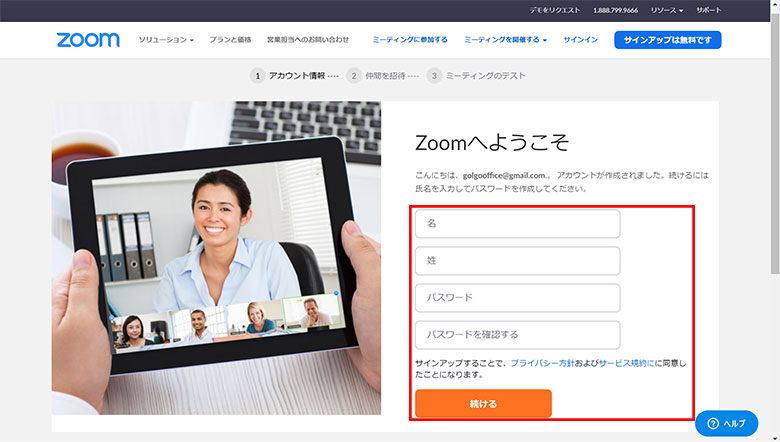
・利用が予想される人のメールアドレスを入力して、Zoomに招待することができます。今回は右下の「手順をスキップする」をクリックします。
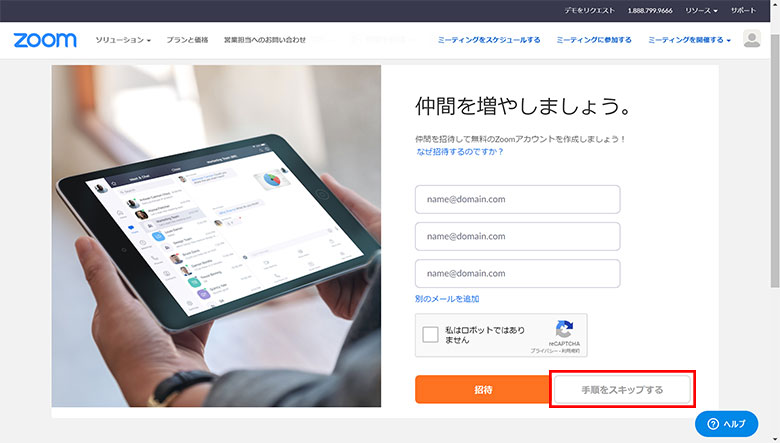
・テストミーティング開始の画面が開きます。真ん中に表示されているURLか、オレンジ色のボタンをクリックします。
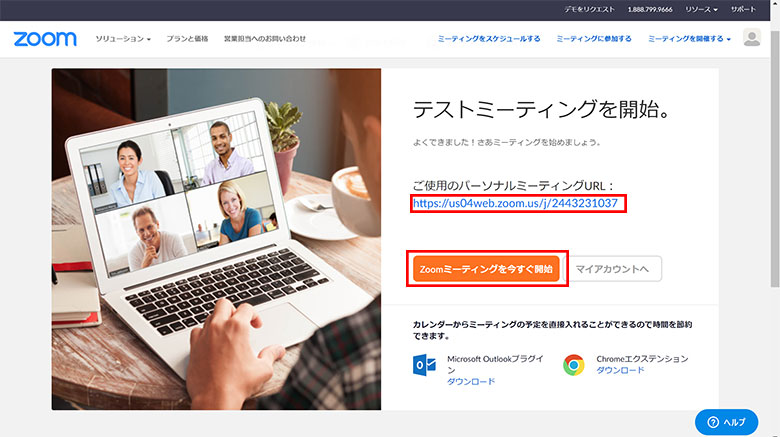
④Zoom アプリケーションのインストール
・「Zoomをダウンロードして実行」という文字をクリックするとダウンロードされます。
・ダウンロードしたファイルを展開するとインストールの手順が表示されます。表示内容にそってインストール作業を進めてください。
・Zoom のインストールが完了するとデスクトップにzoomのショートカットが表示されます。
Zoom でビデオ通話を開始する方法
・ダウンロードされた「Zoom」を起動します。
・登録した「メールアドレス」「パスワード」でサインインします。
主催者としてグループを作る場合
・Zoom メニューから「新規ミーティング」をクリックします。
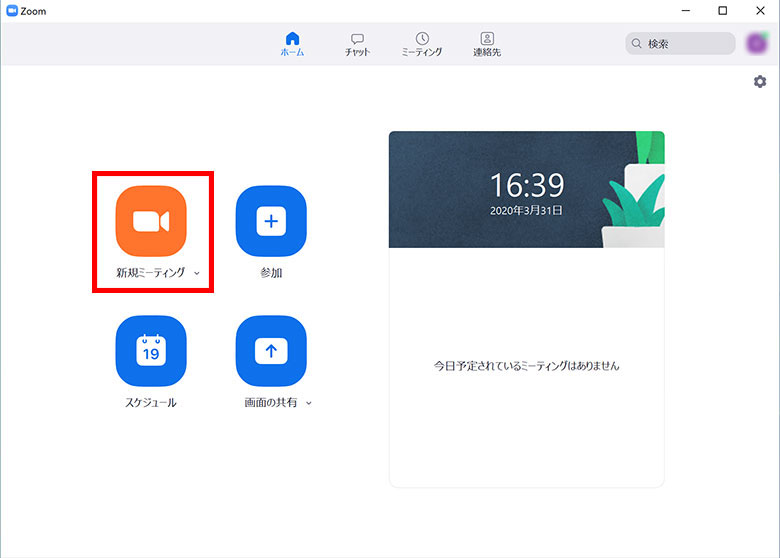
・「コンピューターのオーディオで参加」をクリックします。
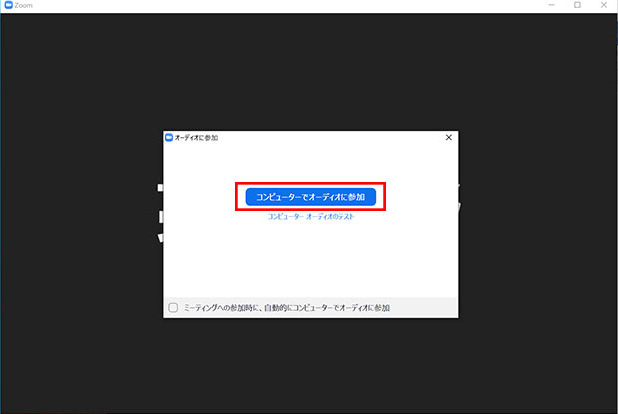
・画面中央に名前が表示される場合は左下の「ビデオの開始」をクリックします。
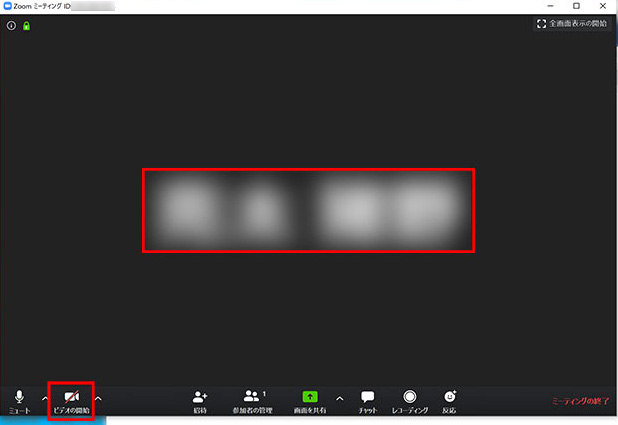
・画面下「招待」ボタンをクリックします。
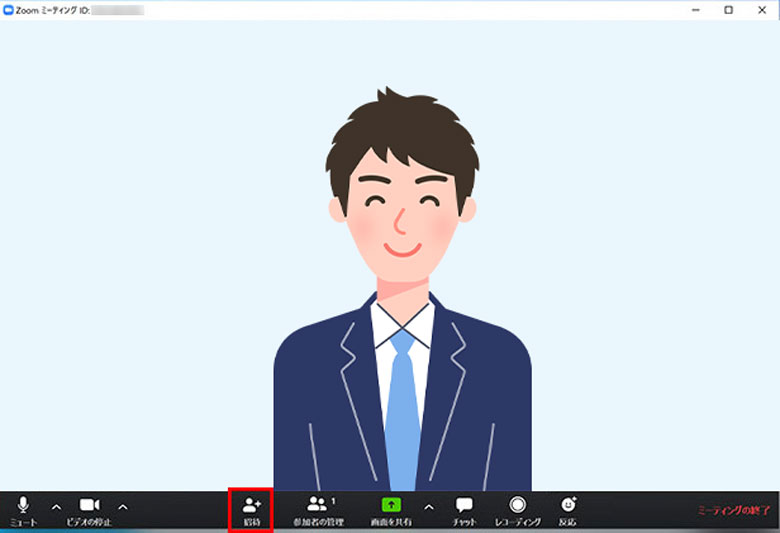
・既に連絡先に登録がある場合は①のように画面中央に表示されます。招待する人を選択すると、右下の「招待」ボタンをクリックできるようになります。その他に②の「URLをコピー」をクリックするとこのグループに参加できるURLがコピーされます。③の「招待のコピー」をクリックするとミーティングURL、ID、会議の電話番号など会議の参加に必要な情報一式がコピーできます。④の「ミーティングのパスワード」は入室時に必要なパスワードです。
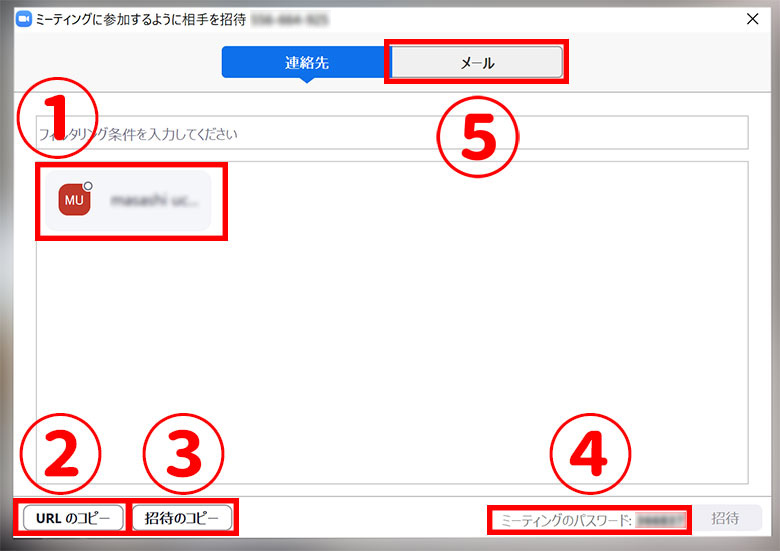
・また上部の⑤「メール」を選択すると、参加者にメールで招待を送ることも可能です。「デフォルトメール」「Gmail」「Yahoo メール」が選択できるようになっています。各アイコンをクリックすると、それぞれのメーラーが立ち上がります。立ち上がったメールに宛先のメールアドレスを入力して招待相手に会議の情報を共有することも可能です。
招待されて参加する場合
Zoom メニューから「参加」をクリックすると参加する会議情報の入力画面が立ち上がります。
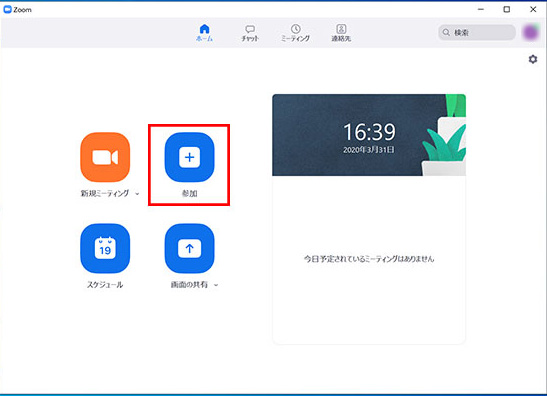
主催者から共有された「会議ID」もしくは「会議室名」と入室した会議室内で表示する名前を入力してください。入力が完了すると、右下の「参加」ボタンをクリックできるようになります。「会議ID」もしくは「会議室名」の入力内容に誤りがないと、パスワードの入力画面が表示されるので、入力して参加ボタンをクリックしてください。